Polycom VVX 350 Phone Reference Guide
Polycom VVX 250 Reference Guide
Configuring Advanced Options
Configuring Advanced Options
Learn how to access your Premium Auto-Attendant here
Note: Configure Premium Attendant Advanced options after Configuring your Schedule, Configuring your Menus, Configuring your Announcements, and Configuring your Extensions.
In order to configure the advanced setting for your Premium Attendant, click on the Advanced tab and define the default handling for each key press. These actions will be available to callers in all menus unless you assign an alternative action to the key in the per menu configuration.
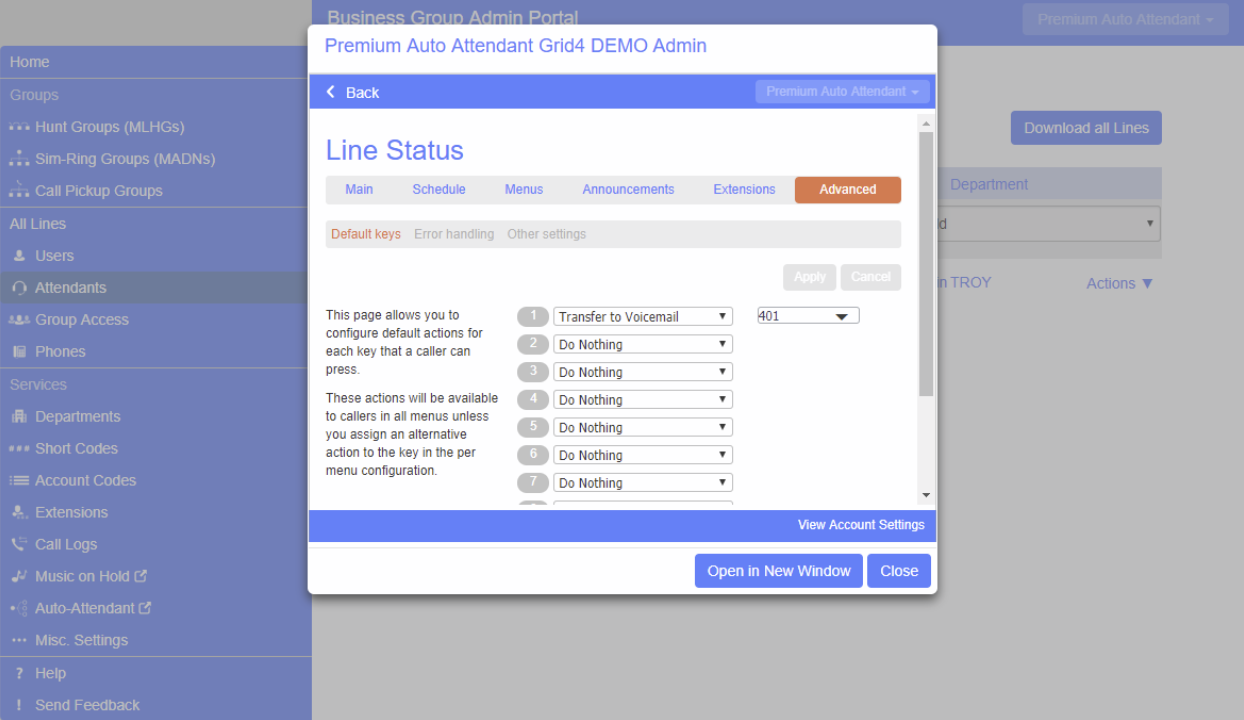
Next click on the Error Handling link and set the value and behavior for Timeout, Call Transfers, Unknown Input and Invalid Extensions. If these are set, they will automatically apply to all menus. You may skip this set if you would like the menus to differ.
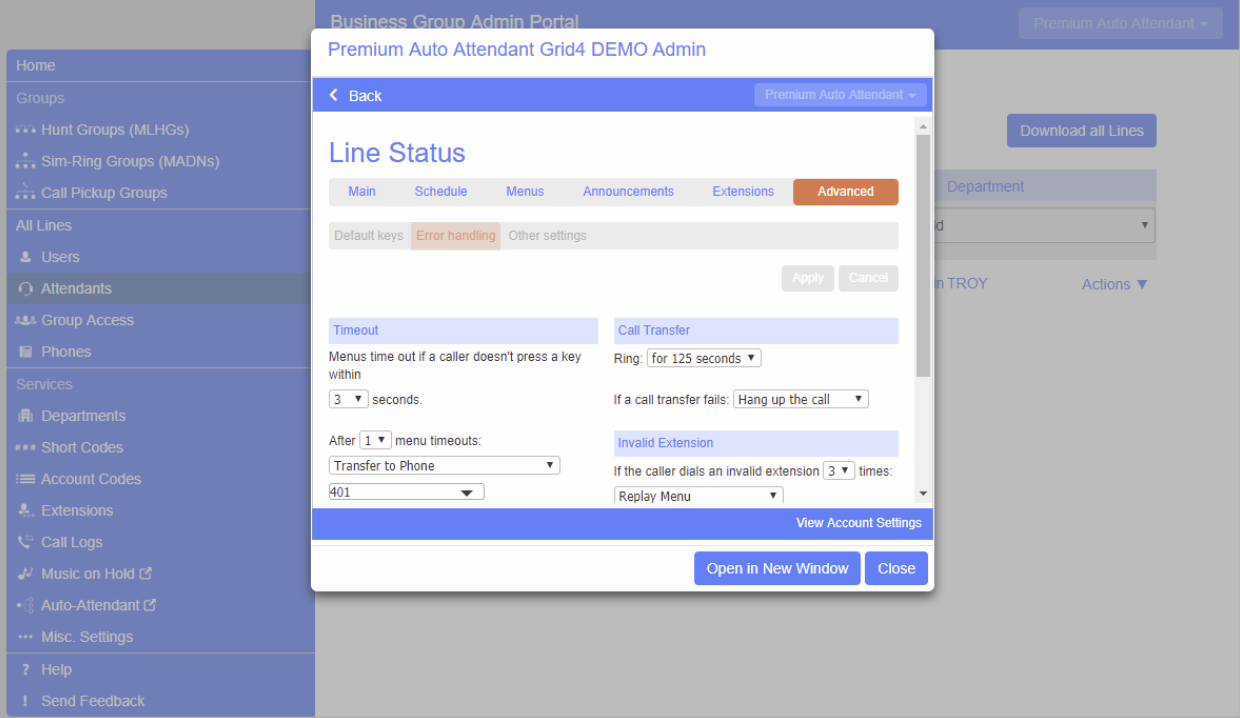
“Other Settings” allow you to select “Dial By Name” or “Voicemail by Name” options as “First and Last Names”, “First Names” or “Last Names”.
You may also choose an “Intercept Mailbox”. It must be a Voicemail in your Grid4 Business Group.
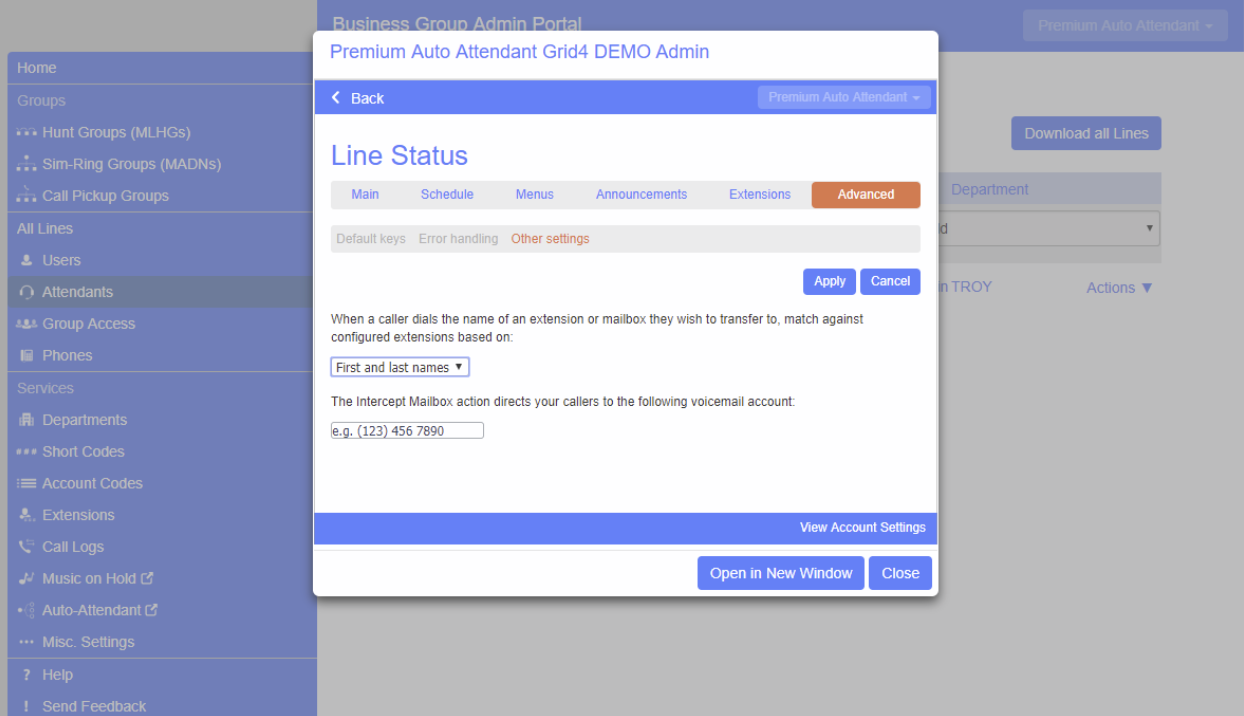
Click “Apply”








